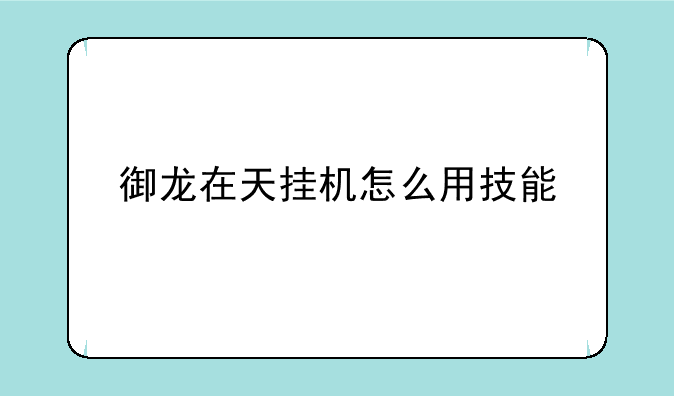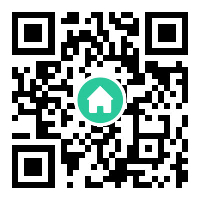HP1000打印机驱动Windows 10安装指南
HP1000打印机是一款经久耐用的打印机,即使在Windows 10系统下,也能依然保持良好的打印性能。然而,要让它在Win10系统上正常工作,安装正确的驱动程序至关重要。本文将详细指导您如何正确安装HP1000打印机驱动程序,并解决可能遇到的常见问题。
一、准备工作
在开始安装之前,请确保您已经准备好了以下内容:
1. 您的HP1000打印机已连接到您的电脑(通过USB或网络连接)。
2. 您的电脑已连接到稳定的互联网网络。 这将有助于自动搜索和下载驱动程序。
3. 您拥有管理员权限,这对于安装驱动程序是必要的。
4. 如果使用网络连接,请确保打印机已正确配置网络设置,并且您的电脑可以访问打印机的网络地址。
二、安装驱动程序
安装HP1000打印机驱动程序主要有两种方法:自动安装和手动安装。
2.1 自动安装(推荐)
这是最简单方便的安装方法。Windows 10通常可以自动检测并安装打印机驱动程序。步骤如下:
1. 将HP1000打印机连接到您的电脑。
2. 等待Windows 10自动检测到新硬件。
3. 系统会提示您安装驱动程序,按照提示操作即可。
4. 安装完成后,打印测试页确认打印机是否正常工作。
如果Windows 10无法自动找到合适的驱动程序,您可以尝试以下步骤:
1. 打开“设置”应用。
2. 点击“设备”>“打印机和扫描仪”。
3. 点击“添加打印机或扫描仪”。
4. 等待Windows搜索可用打印机。如果找不到您的HP1000,点击“我的打印机不在列表中”。
5. 选择“使用HP1000的驱动程序”。
6. 根据屏幕上的提示完成安装过程。
2.2 手动安装
如果自动安装失败,您可以尝试手动安装驱动程序。您需要从HP官方网站下载相应的驱动程序。步骤如下:
1. 打开HP官方网站(www.hp.com)。
2. 在搜索栏输入“HP1000 打印机驱动程序 Windows 10”。
3. 下载与您的操作系统和打印机型号匹配的驱动程序。
4. 下载完成后,双击安装程序并按照屏幕上的提示进行安装。
5. 安装完成后,重新启动您的电脑,确保驱动程序生效。
三、常见问题及解决方法
打印机无法连接:
请检查打印机电源是否连接正常,USB线缆是否连接牢固,网络连接是否稳定。 如果使用无线连接,请确保打印机和电脑处于同一网络。
驱动程序安装失败:
请确保您下载了正确的驱动程序,并以管理员身份运行安装程序。尝试重启电脑后重新安装。如果问题依然存在,请访问HP官方网站寻求技术支持。
打印质量差:
检查打印机墨盒墨量是否充足,打印机喷头是否堵塞。尝试打印测试页检查打印机状态。如果问题依然存在,请考虑更换墨盒或清洁打印喷头。
打印慢:
这可能是由于打印机负载过大,或者电脑处理器性能不足导致的。尝试关闭其他应用程序,或者升级电脑硬件。
四、总结
通过步骤,您可以顺利安装HP1000打印机驱动程序并在Windows 10系统上正常使用您的打印机。如果遇到任何问题,请随时参考HP官方网站的帮助文档或联系HP技术支持寻求帮助。希望本文能够帮助到您!
免责声明:本文档仅供参考,不构成任何商业用途。所有操作均需自行承担风险。
发布者:蚁隽巧,转转请注明出处: